DirectX Runtime
VIOSO applications require the DirectX runtime environment. It is usually installed along with the installation script of VIOSO applications, but for various reasons, sometimes this step is skipped. To re-install or update DirectX, please follow this workflow:
Download the DirectX runtime: https://vioso.com/download/microsoft-directx9/
Doubleclick the new downloaded file "directx_Jun2010_redist.exe" and confirm the license agreements by clicking "Yes".
You need to run the installer as administrator!
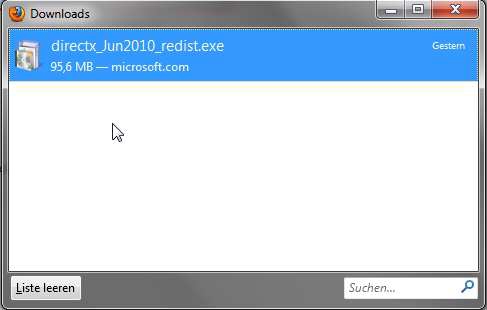
In the windows now visible, specify a folder in which the data should be extracted, e.g.: "C:\DirectX" or choose an already existing folder by "Browse".
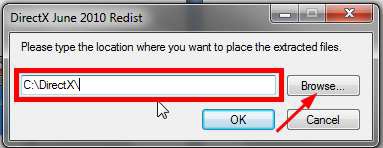
Click "OK" to extract the data to this folder. After this step is finished, the actual installation process can be done. Switch to the folder you chose before. In this folder, there is the setup file called "DXSETUP.exe". Doubleclick this file to initiate the installation process.
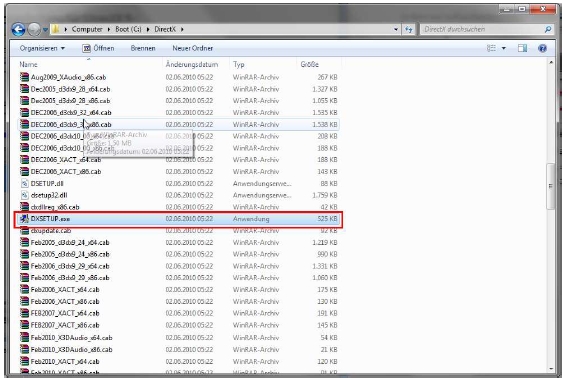
You’ll have to accept the Terms and Conditions of the License Agreement again. Continue clicking "Next" until the installation procedure is completed.
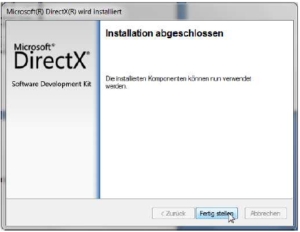
After the successful installation, you can delete the folder where the extracted files are.
Last updated