Desktop Embedding
A useful feature of VIOSO 6 is to apply the calibration to the Windows desktop. This allows any program to be run in Windows and displayed on the calibrated screen.
Popular programs run in this mode are for example: Fullscreen custom apps (games, web apps in browser), Media player, CAD programs, Resolume, Powerpoint etc…
How to use desktop hooking in project mode
1. Configure your system
Setup EDIDs and Nvidia Mosaic (article)
2. Create a New Project in VIOSO
Create a new project with the preset: Desktop Warp:
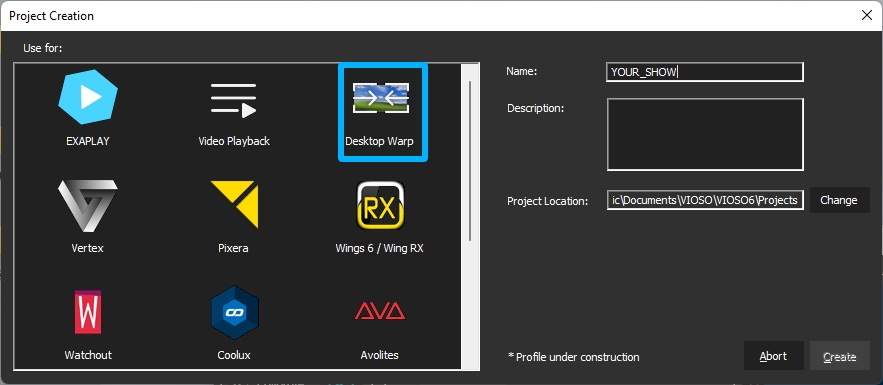
3. Setup the project design nodes
You can setup the different nodes for the project: projectors, surface type, camera..etc
Make sure that the computer node shows a proper splitted Mosaic group. The split should be detected automatically by VIOSO 6 - if not, this might indicate that something isn't properly set up and therefore will lead to issues.
In this preset, there are extra main options to customize:
Overlap type
Select the server node.
Find the “Desktop Warp Parameters” section.
Unchanged: leaves the windows display resolution as is
Explicit: manually choose your own final resolution for the desktop
Auto: will set the resolution automatically based on the overlap calculated by the calibration.

Activate parameter
Click on the node from the layout to expand its parameters
Apply On Startup; automatically activates the calibration on the GPU when VIOSO6 starts.
Special API parameters: timeout values for the embedding command
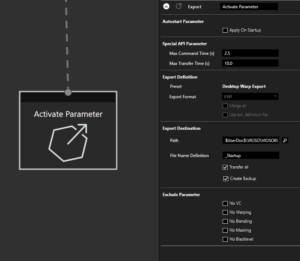
Below is an example of a project configuration consisting of 2x projectors combined horizontally in one Nvidia Mosaic.

4. Calibration
After you finish the design step, perform the calibration as usual: Guide on the scanning steps
5. Activate
Finally, when the calibration is finished you will unlock the button “Activate” which applies the warping and blending to the GPU.

Last updated