Configuring Daheng Cameras
Calibration kits delivered since 2023/11
From November 2023 VIOSO Calibration Kits are based on Daheng Imaging camera bodies. They are easier available and can be delivered worldwide. Each kit comes with the camera body, a suitable lens, and a PoE-Injector for running the camera on any switch or directly from the PC/server.
Overview about Calibration kits based on Daheng cameras:
CK_W56-4 CK_W76-4 CK_W89-4
Wideangle calibration kit
1/1.8”
3088 x 2048
18 fps
56,8° x 44,0° 76,0° x 60,8° 89,0° x 73,8°
Yes
CK_QXX-4
HQ Calibration kit
1.1”
4096 x 3000
9 fps
16,10° x 12,10° 22,10° x 16,70° 31,50° x 23,90° 48,20° x 36,70° 60,00° x 46,90° 79,20° x 63,80°
Yes
CK_WQ95-4
HQ Wideangle kit
1.1”
4096 x 3000
9 fps
95,70° x 78,70°
Yes
CK_WU120-4 CK_WU135-4
Ultra Wideangle calibration kit
1/2.5”
2592 x 1944
23 fps
135,0° x 119,0° 110,0° x 94,0°
No
CK_T29-4 CK_T44-4
Tele calibration kit
1/1.8”
3072 x 2048
28,9° x 21,9° 44,7° x 33,9°
No
CK_FDN-4 CK_FDN-4b CK_FDQ-4
Fisheye calibration kit Fisheye calibration kit 1” sensor HQ Fisheye calibration kit
2/3” 1” 1”
2448 x 2048 2592 x 2048 4508 x 4096
23 fps 20 fps 6 fps
365,00° x 185,00°
No
CK_FDY220-4 CK_FDY250-4 CK_FDY280-4
Hyperfisheye calibration kit
1/1.7” 1/1.7” 1/2.3”
4024 x 3036 4024 x 3036 3840×2748
9 pfs 9 fps 10 fps
365,00° x 220,00° 365,00° x 250,00° 365,00° x 280,00°
No
Installing
1. Connecting the camera
Mount the camera and connect camera to PoE injector and the PoE injector to the network and power.
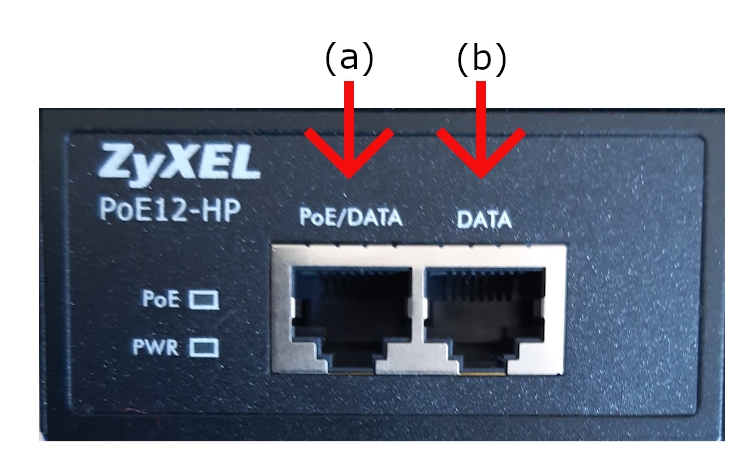
(a) PoE (Power Over Ethernet)/DATA: Connect the camera to this socket (this will power the camera and a small light will flicker).
(b) DATA: Connect the Ethernet cable to the PC/server or to a switch.
2. Installing the driver package “Galaxy DSK 2”
Install driver:
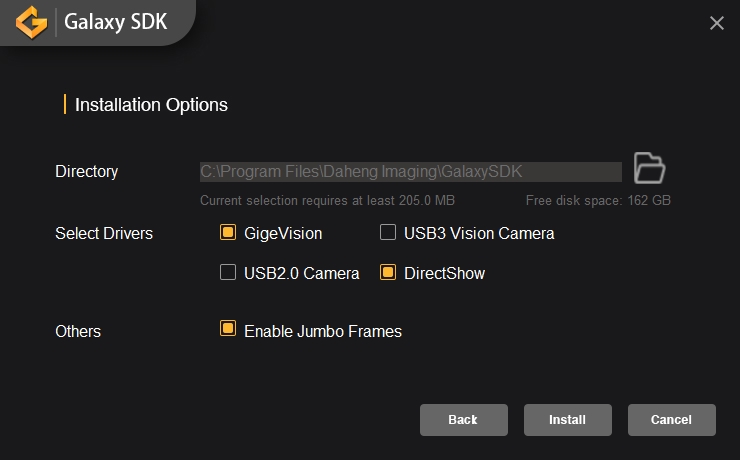
Check GigE Vision
Check DirectShow
Check Enable Jumbo Frames
Reboot the system.
3. Network configuration
Make sure that the camera is connected and powered (PowerLED “blue”)
Run the application “GxGigEIPConfig”.
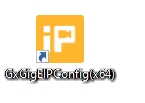
If the camera is connected, it shows within the “GigE” tree under the network adapter.
If the network adapter is not active, the camera gets an address starting with “169.254…”. In this case it is required to reconfigure the network interface to a static IP. Right-Click the network adaptor and select “Network card configuration tool”:
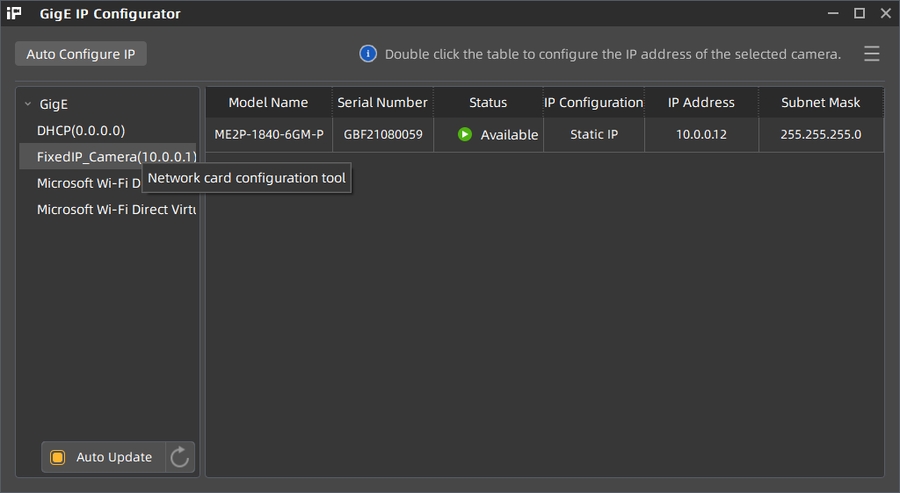
Click the Button “Netcard Protocol Property” to access the Windows network settings. Change to static IP setting and enter an appropriate IP (e.g. 10.0.0.1 / 255.0.0.0 for a point-to-point connection). If the network already is set to a fixed IP, you can skip this step.
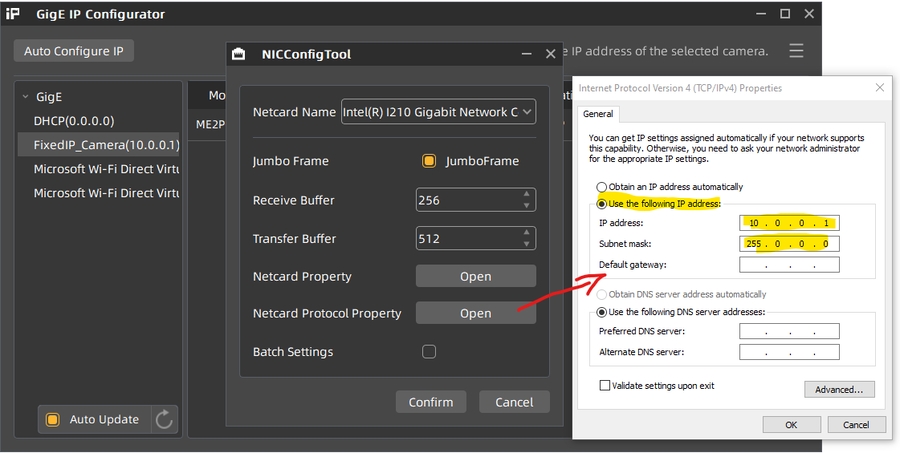 Terminate everything with “OK” and “Apply”.
Terminate everything with “OK” and “Apply”.The camera can be configured by clicking “Auto Configure IP”.
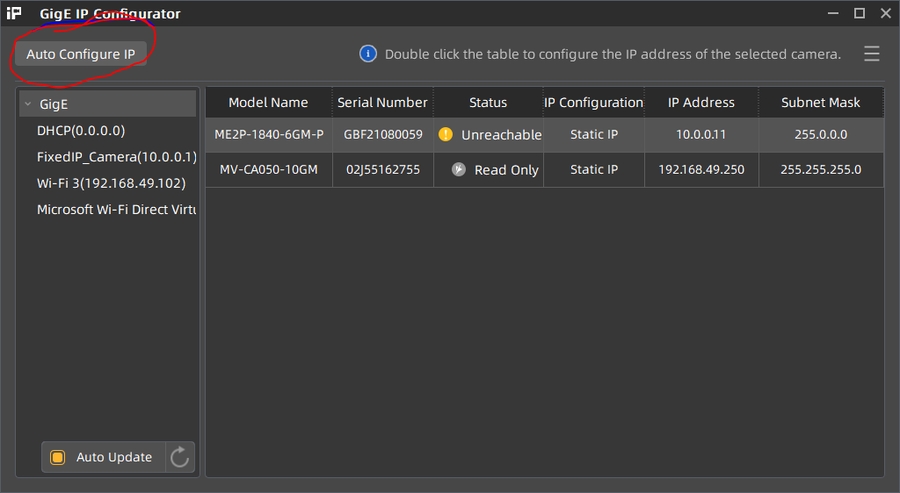
After this, the camera gets a fixed IP and is marked as available.
Optional: Right-Click on the camera name and open the “Modify IP Address” dialog. Enter an IP of your choice that fits to the IP range entered for this ethernet connection (e.g. 10.0.0.12 according to the example above). You also can change the device name of the camera.

This way the camera has a fixed IP, that will make all subsequent tasks for calibration more transparent.
Camera Configuration
All settings of the camera can be done in the “Galaxy Viewer” software.
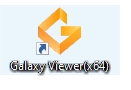 It is a complex tool, allowing a lot of settings to be made. But we recommend to stick to some very fundamental settings only, leaving as much as possible untreated. All settings that are done by the Galaxy software are temporary, unless you save them as a user set (see below).
It is a complex tool, allowing a lot of settings to be made. But we recommend to stick to some very fundamental settings only, leaving as much as possible untreated. All settings that are done by the Galaxy software are temporary, unless you save them as a user set (see below).
Once the camera network configuration is complete, the camera icon gets green (1), indicating that the camera is ready to be operated. Launch the preview by double clicking the camera (1) and press the “Play” Button (2) in the top button bar to display a live camera image.

Now it’s time to switch off all ambient light sources and have the projectors powered on. Use the live view to position the cameras while filming the projection surface. The projectors should display a solid color (ideally white) so that the camera can be set to an appropriate sensitivity.
Common parameters
Switch to the tab “Common Functions” (3) to handle the most important parameters of the camera sensor:
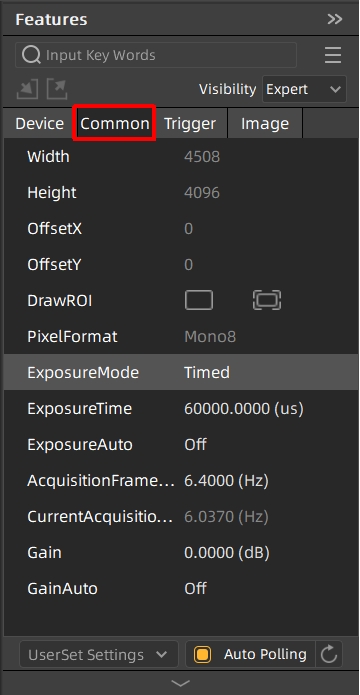
Exposure mode: Timed
Exposure Auto: always set to OFF! Exposure time: Set to a value that matches with the brightness of the filmed scene. By setting the exposure, the framerate automatically adapts accordingly. Please evaluate the exposure when projectors are displaying bright content, filling all the projection area.
Gain: Set to 0.000 (dB) if the camera image is too dark, you can carefully increase the gain. Try to maintain a high contrast when setting a user defined gamma value.
GainAuto: always set to OFF!
Analog Control
In good conditions, where the camera get sufficient light, there is no need to make any changes, but in challenging environments, the analog control parameters of the camera can help to increase the sensitivity of the sensor. We recommend to leave these parameters unchanged as long as possible. If optimizations are required, start changing the Blacklevel parameters, then the Gamma parameters and use the Gain parameter only as a last resort.
Select the “Device” Tab and expand “Analog Control”:
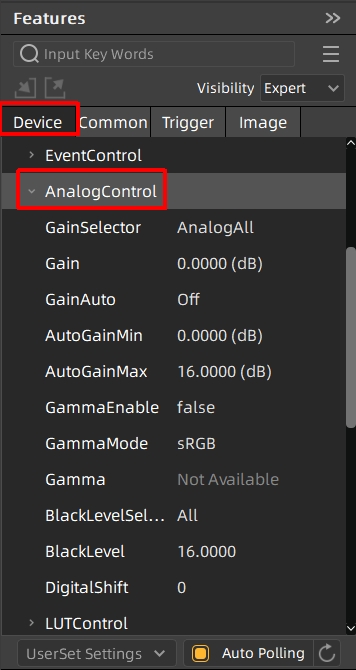
Gain: if the camera image is too dark, you can carefully increase the gain. Try to maintain a high contrast when setting a user defined gamma value.
GainAuto: always set to OFF! Therefore, the values AutoGain are not used
GammaEnable: this will enable the camera sensor gamma behaviour which results in a different sensitivity. Enable only if it is really hard to get a proper projector pattern detection and choose GammaMode=SRGB
Gamma: Once enabled you can set the gamma value here.
Blacklevel: This is a good parameter to have the projector patterns displayed properly while “hiding” darker parts. Start optimizing the camera behaviour by changing this value first, before trying Gain or Gamma.
Image cropping for Fisheye calibration kits
fisheye lenses produce a sqare image, but the sensors aren’t square. For the use of 3D features in VIOSO (“MRD”), it is important to set the camera to a square pixel resolution. Therefore, a custom resolution based on the sensor height resolution should be set according to the sensor height resolution and with an offset to match the lens at the center.
To change the sensor resolution, STOP the current camera stream (1)
Set the parameters “Width” and “OffsetX” to get a square resolution, centered on the sensor (2) – see table below:

Parameters:
CK_FDN-4 Fisheye calibration kit
2448 x 2048
2048
2048
200
0
2048 x 2048
CK_FDN-4b Fisheye calibration kit
2592 x 2048
2048
2048
272
0
2048 x 2048
CK_FDQ-4 HQ Fisheye calibration kit
4508 x 4096
4096
4096
208*
0
4096 x 4096
CK_FDY250-4 250° Hyperfisheye calibration kit
4024 x 3036
3036
4024
496*
0
3036 x 3036
CK_FDY280-4 250° Hyperfisheye calibration kit
3840 x 2748
2748
2748
548*
0
2748 x 2748
*) due to limits of the firmware, the value must be a multiple of 4, therefore it’s adjusted
Start the camera stream again (1) and the sensor resolution has changed
User settings
All settings made in the Galaxy software stored on the local PC, but not inside the camera. To have the configuration persistent, the camera provides a “UserSet” storage slot.
To store the current configuration, Stop the current playback and access the “User Set Settings” Dropdown from the Device Tab:

Select “Save as UserSet0 and Set as Default” to have the current settings stored and used whenever the camera is used.
Troubleshooting
Camera not showing in the Galaxy driver and IP configurator tool
First make sure it is plugged correctly. Try connecting it directly from the PoE switch to the PC network adapter to exclude all external LAN issues.
If the camera is still completely missing, it might have an internal network discovery problem. For this you can use this tool to recover it:
Download the manufacturer tool “Daheng Debugging ConfigureIP”
First enumerate the device
Input the MAC address of the camera: It is usually written on the sticker underneath the mounting adapter.
Set the desired IP address. Must be in the same segment as the network adapter.
Click “Resume device IP” and finally enumerate the device to see whether the camera will appear in the list.

Multi-Camera usage:
If only one camera is showing up in DirectShow (and VIOSO), you can run the Daheng
C:\Program Files\Daheng Imaging\GalaxySDK\DirectShow\DXGxDirectShowRegister.exe tool to register the total number. If the executable is missing in the DX folder, you can downlaod it from here: https://download.vioso.com/drivers/daheng/GxDirectShowRegister.exe The cameras should then show as “Daheng Imaging Device 1 .. 2 ..3 ” etc.In Galaxy Viewer, when switching between cameras views, stop acquisition on the previous first or you will have bandwidth error warnings.
In VIOSO MRD window (Model View Control) you might not see the camera full name in the dropdown menu. To check if it’s the right camera assigned, open the MRD file you created in a text editor. It is in XML format where
defCamNameparameter refers to the camera that calibrated the selected compound.Optional tip: It can be helpful to fix camera custom names in GxGigEIPConfig (see above ). They will appear in VIOSO under “adjust camera > Options > Camera info”
Last updated