3D Mapping
In project mode, the next step is Align 3D - mapping of content from the camera's view:

After selecting a 3D model in the designer's surface view, the measured image is mapped to the 3D object and aligned with the camera. The objective is to align the generated UV map precisely with the surface.
The camera's position and viewing direction are crucial for mapping the result on the object accurately.
Camera positioning in the 3D World
The goal is to align the virtual camera's position with its real-world counterpart. The PCs outputs display what the camera captures in the "Align 3D" tab. To ensure proper alignment, it is required to adjust the virtual camera so that the projected pattern alignes with the projection surface.
The exact distance and position of the camera in space must be determined, either by manually inputting the values or by adjusting the camera's position. If the field of view (FoV) is correctly configured and the camera’s position mirrors the real-world setup, the resulting output should closely match both the real world conditions as well as the 3D preview.
In the left-hand area of the 3D preview tool, you make the adjustments numerically, while in the right-hand area you make the adjustments in a visual environment.

To achieve this, first position and rotate the virtual camera so that it is pointing at the projection surface. We recommend determining the position of the camera by measuring and also estimating the rotation first.
Enter the position in
Origin(in mm from the origin of the model of the projection surface)Set the rotation to
relativeEstimate the rotation and enter the values
Rotationx(pitch), y (yaw) and z (roll)

Adjustment from World-View
From the ‘world view’, you can now make further adjustments by selecting ![]() and moving
and moving ![]() or rotating the camera
or rotating the camera ![]() . After choosing the the means of manipulation, an translation tool (for moving) or rotation tool will show up around the camera. Use the mouse to interact and you see the result both in the 3D rendering as well as on the projector outputs in realtime.
. After choosing the the means of manipulation, an translation tool (for moving) or rotation tool will show up around the camera. Use the mouse to interact and you see the result both in the 3D rendering as well as on the projector outputs in realtime.

Tools to adjust the camera
![]()
Select camera
![]()
Switch the sensitivity for keyboard interaction (arrow keys)
![]()
Move camera
![]()
Rotate camera
Tools to manipulate the world view:
Adjust global view with this world view gizmo:
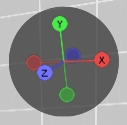
![]()
Select camera
![]()
Toggle arrow key mapping tool
![]()
Pan view
![]()
Rotate view
![]()
Zoom view
![]()
Reset view
Adjustments from 3D view
As the entire projection is calibrated from the camera's point of view, this view is also available in the 3D alignment tool. Use this button to switch between the world view and the camera view:

Now it's visualised what the camera sees of the projection surface under the given camera parameters (especially FoV) as well as its position and rotation information and the 3D data of the projection surface:

Tool for mapping arrow keys
This tool maps the arrow keys on the keyboard to the position or rotation of the camera. This allows you to move the camera quite intuitively while keeping an eye on the projector output:
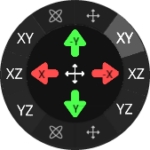
On the left are the axes for controlling rotation, on the right are the axes for movement. By selecting the axes, the arrows change the corresponding values. The axes are also displayed in the arrows.
Tools to adjust the camera
![]()
Move camera
![]()
Rotate camera
![]()
Toggle arrow key mapping tool
Adding camera image as background
It is aslo possible to add a screenshot from the camera as a background to help on positionning your 3D model. By default, the projection surface is displayed as a wireframe model. It can be helpful to show the camera image behind it, which is possible via View Parameter:
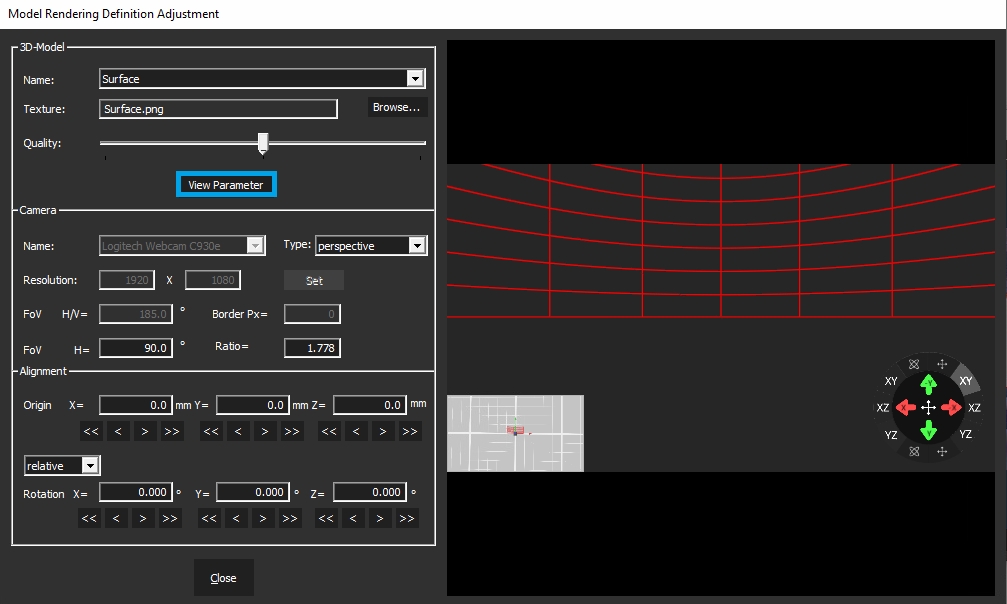
A screenshot of the camera taken at the start of the calibration can be found in the project folder under Content. Click Browse to select this file (Camimg_[camera name]) and Open.
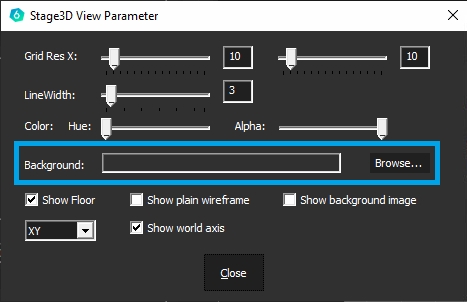
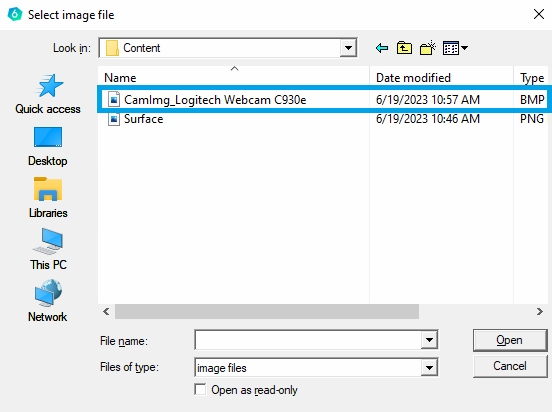
This camera image is now used as the background for the wireframe model, which can simplify the alignment of the camera:

Hints for completion of 3D mapping
As a rule, 3D mapping does not have to be perfect, as the projection surfaces in the real world are not ideal and the camera also has distortions. All of this means that 100% mapping is not achieved.
If the calibration is created for a 2D output, e.g. video output, desktop embedding (NVIDIA), 2D VWF, 2D MPCDI, etc., then a further warping can be performed on the overall result in the next step "Edit".
If the calibration is created for 3D exports, e.g Unity, Unreal, then you must do the fine tune during the "3D Align" to modify the actively mapped mesh. You can access the warping grid behind the "Model Rendering Defintion" window. See below:

Pay particular attention to these points during 3D mapping:
The entire projection surface must be covered. Everything that is not covered in this 3D tool will also be black later on
It is therefore better to make the model slightly larger in size or adjust the camera position or camera lens (FOV) so that everything is covered
Excess pixels can always be eliminated later using COntent or projector masks
Last updated