Unreal Engine
Integration to nDisplay
This section provides a guideline on how to integrate VIOSO calibration data into Unreal.
Unreal Engine uses nDisplay for distributing and synchronizing content over multiple displays and servers. It can use VIOSO’s calibration data through the MPCDI or .VWF data formats.
Workflow in the steps below:
1. In VIOSO software
Perform a camera based 3D calibration with VIOSO 6 SIM or Anyblend VR&SIM (version 5.1.7 or later). You can use either: Free mode or project mode (3D mapping)
NDisplay can read VWF (3D/2D) or VESA MPCDI v2 3D formats. The difference between both formats is explained in section 3. Notes & Troubleshooting.
From the menu bar, go to File > Export Mapping:
Select your compound display.
Select the VWF or VESA MPCDI v2 format.
Make sure the 3D box is checked, and for mpcdi set Blend Bit depth to Grey8 or Grey16
Choose a file name and path.
Click on Export.
– For mpcdi: the export will be a folder containing an XML document along with a set of PFM files for geometry and their respective blending masks as PNGs.
– For vwf: the export will be a VIOSO format file containing several mappings or a set of files containing one mapping each. You can preview vwf files in Windows with a tool installed by default with the VIOSO software: C:\Program Files\VIOSO6\Shared tools\VIOSO_CalibAssign64.exe
2. In Unreal Engine
2.1 versions 4.27.x – 5
a. Workflow
The integration of the calibration files is done through the Projection Policy of the nDisplay viewport.
First you need to setup your project and have it up and running on all clusters and displays. Then, switch the projection policy of each target viewport to type= VIOSO or MPCDI. You can do this either through the user interface 3D config Editor or by editing the configuration files (.ndisplay), (.cfg).
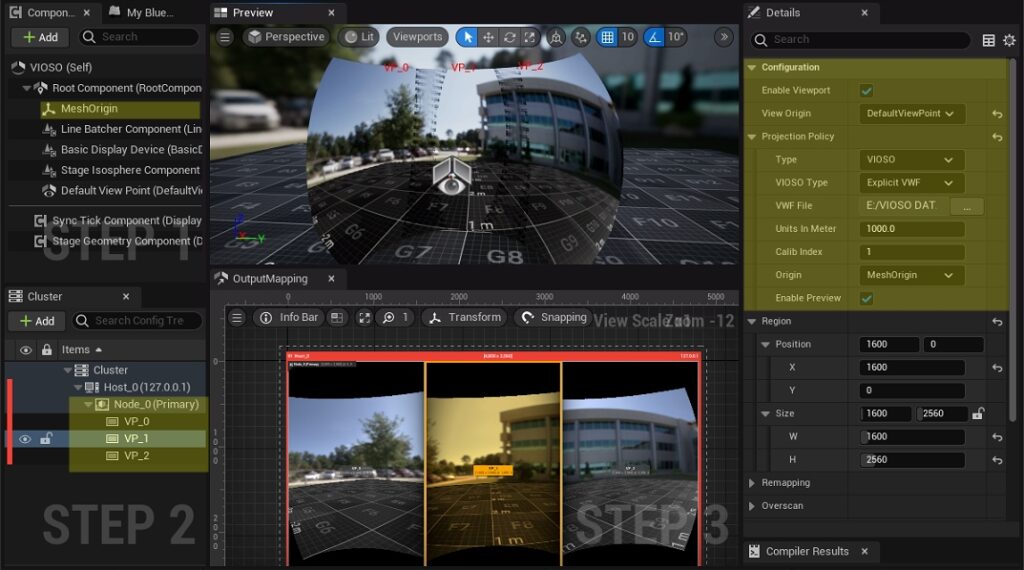
The configuration parameters are detailed in the table below:
VIOSO
VIOSO type
Explicit VWF: reference directly the calibration file (.vwf) exported from VIOSO
VIOSO: reference the standard API configuration file: VIOSOWarpBlend.ini
VIOSO
file
vwf: calibration file exported from the VIOSO software.
ini file: API configuration file with extra parameters: VIOSOWarpBlend.ini
VIOSO
Units in Meter
The units of the 3D model used in the VIOSO calibration. By default VIOSO’s own models are inmilliliters, so units in meter = 1000
VIOSO
Calib index
Index of the mapping inside the calibration file, in case several projectors are exported to a single file
VIOSO
origin
The ID of a [scene_node] that defines the origin for the projection screen. This maps the frame of reference defined in the calibration to the virtual space in your Unreal Engine Level. Defaults to the origin of the 3D model used in the VIOSO calibration.
You can use this node as an offset to position the projection screen in the 3D scene.
VIOSO
Enable Preview
Renders the VWF mesh in the editor viewport preview.
MPCDI
pfm
Geometry file exported in the VIOSO mpcdi folder
MPCDI
png
Blending file exported in the VIOSO mpcdi folder
VIOSO / MPCDI
View Origin
Origin of the viewing frustum. You can use this as an eyepoint node, to allow static/dynamic perspective correction.
b. Example Configurations
2.2 versions 4.24 – 4.26
For v4.26 and older versions of Unreal, you can find here the old helpdesk guide.
3. Notes & Troubleshooting
Make sure all paths and file names of your configuration contain no spaces.
Carefully verify the syntax of your
.cfg /.nDisplayfile. A single typo may cause the application to crash at start-up.Check the log files generated in
[YourBuildPath]\nDisplay\Saved\Logsto monitor the events and errors of the application.Make sure that the Windows account you intend to use on the master computer has administrative rights on all computers you will use in the nDisplay network.
Make sure that all computers you want to use in the nDisplay network can receive TCP/IP communications over ports 41000, 41001, 41002, and 41003.
Eyepoint Position: you can define the initial eyepoint position relative to your 3D model center by adding an “origin” param in the projection definition (MPCDI or VIOSO) and then defining its coordinates in a [scene node]. This origin is relative to the center of the 3D model used for the calibration and expressed in UE coordinate system.
VIOSO also has a native integration into nDisplay (UE v4.26+), allowing you to use the (.vwf) export format instead of MPCDI in the projection policy. This table summarizes the main differences and advantages of choosing between the two formats:
.mpcdi
.vwf
Unreal versions
v4.24 and later
v4.26 and later
DirectX12 support
✓
beta
Mesh preview inside Unreal Engine
✓
x available from v5.3.1+
Calibration Type
3D only
2D & 3D available from v5.3.1+
Color Adjustment, RGB blending/matching
x
✓
Overshoot masking
must manually draw masks
automatically masked from the warping result
Alpha/Gamma Blending factor
adjustable in the nDisplay config file Recommended=2
adjustable in the VIOSO export window Recommended=2
Last updated