Remote Control Reference
VIOSO 6 and VIOSO 6 SIM (Blackbox) utilize the same remote control interface. Using this, a lot of application features can be controlled via TCP/IP.
1. Preparation
The network control interface must be enabled. You can find the network related options in the application menu: “Options → Settings → Remote Control”.
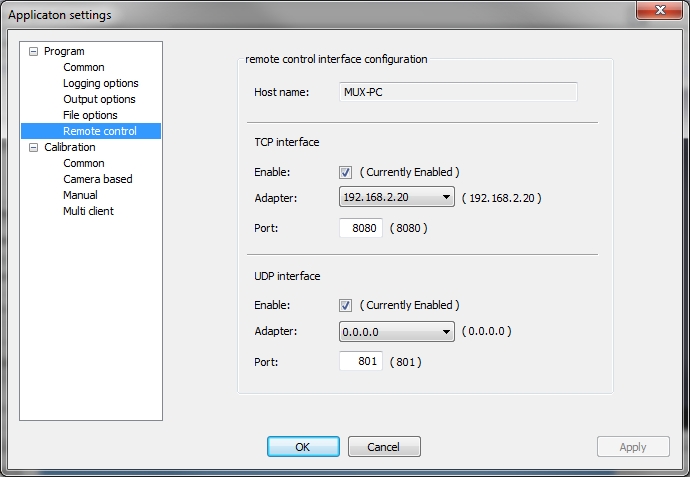
You must enable the desired interface type first. Then you should configure the network adapter and port to use. The special adapter ip 0.0.0.0 represents all available network adapter of used pc. After an restart of the application, the configured interface is available.
2. Usage
There are two ways to send commands.
You can use each browser application to send a command request. Please type the command string with leading ip and port address in the address bar and press the enter button. e.g. “http://192.168.2.20:8080/player.htm?state=play“. The server will answer with a HTTP response header and attached HTTP side or attached response string.
You can use your own network tool, media control solution or with the installation distributed test tools, to send command to the server. There a two ways to send the command string:
You can send a simple command string, terminated with “
\r” or “” character(s) (0xD 0xAhexadecimal,<CR><LF>or0xAhexadecimal,<LF>). E.g.“player.htm?state=play\r\n“If you use the TCP interface, the server will answer with a simple response string. If you use the UDP interface, the server will send no answer (fire and forget).If you use the TCP interface, you can send a command request encapsulated in a minimum HTTP header, using the GET method. E.g. “
GET /player.htm?state=play HTTP/1.1\r\n\r“ The server will answer with a HTTP response header and attached HTTP side or attached response string.
3. Test Tools
If you have chosen install „Shared Components“ during Installation, there are several tools to equip you to test:
TCP-/ UDP-interface
command behavior
spy/ record network communication with third party software
You can execute/ find the test tools over the application startmenu entry; sub-entry “Tools”. Except TCP Test Tool 2, each of the described test tools below, have a command line interface. With the command line interface you are able to use the test tools in scripts, links and so on. You can find a documentation of available command line options inside sub-entry “Manuals”.
3.1. TCP Test Tool 2
With the TCP Test Tool 2 you can test the TCP interface using a permanent (long live) connection to one target. This tool also display a log of all network operations.
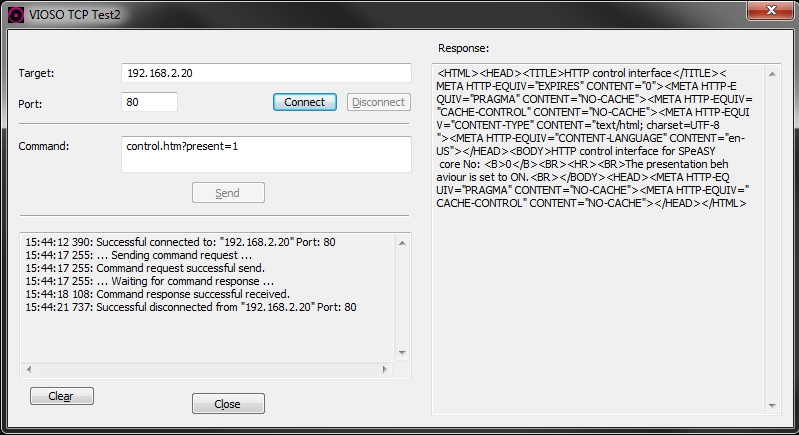
You can specify one target by adding the IP of the remote pc to the target list. By pressing the “Send” button, the tool:
creates a connection to the current treated target
sends the command string as simple string (see above)
waits for response
depicts the response string inside the response area on right side of the application
and closes the connection to the current treated target.
3.1.1. Where to find it
Software location after installation of VIOSO Anyblend, Anyblend VR&SIM or VIOSO Player:
Via Windows Start Menu:
All Programs / VIOSO 6 / Tools / TCP Test ToolExe file location:
C:\Program Files\VIOSO6\Shared Tools\ VIOSO_TCP_Test.exe
3.1.2. Command line usage
Available parameters:
/D:"ip"
ip of the destination if /D is not specified, the app will be configured for broadcasting
/P:#
# => port number
/C:"..."
"..." => command string to send (plain)
/A
if set, the application tries to send the command and closes app automatically
Example:
VIOSO_TCP_Test2.exe/D:"192.168.2.2" /P:801 /C:"control.htm?present=1" /ASends the command "control.htm?present=1" to 192.168.2.2, using port 801 automatically.
Exit code:
VIOSO_TCP_Test2.exe returns an exit code on exit:
0: successful1: an error occurred (Command could not be sent to all destinations.)
3.2. TCP Test Tool
The TCP Test Tool is the predecessor to TCP Test Tool 2.
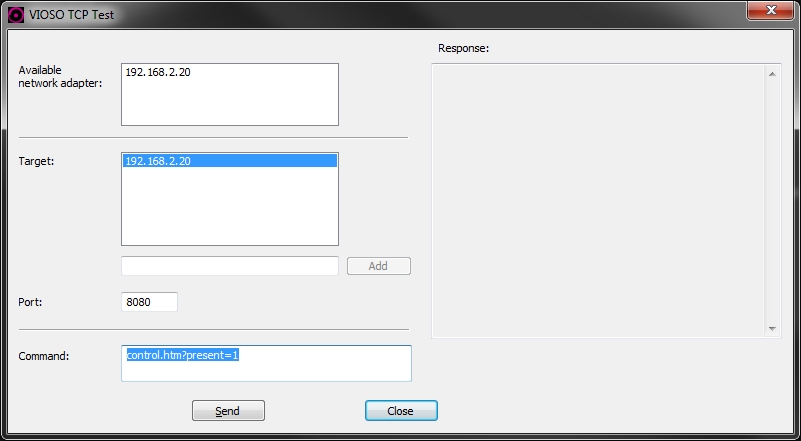
This tool does the same actions as it successor TCP Test Tool 2, but does not use a permanent connection and does not monitor all network traffic. It just outputs the response of the target.
We recommend to use TCP Test Tool 2 whenever possible.
3.2.1. Where to find it
Software location after installation of VIOSO Anyblend, Anyblend VR&SIM or VIOSO Player:
Via Windows Start Menu:
All Programs / VIOSO 6 / Tools / TCP Test Tool 2Exe file location:
C:\Program Files\VIOSO6\Shared Tools\ VIOSO_TCP_Test2.exe
See previous chapter for command line parameters.
3.3. UDP Test Tool
With the UDP Test Tool you are able to test the UDP interface.
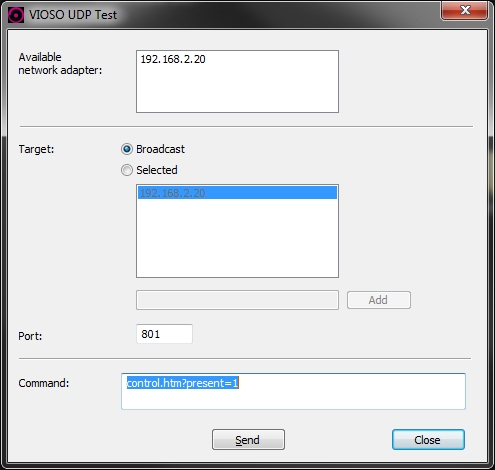
You can specify one ore more targets by adding the IP of a desired PC to the target list. Beside this option, the tool is able to send the command string as broadcast to all computers in network.
By pressing the “Send” button, the tool sends a datagram, containing the command string, to all selected targets successively. If you use the broadcast option, the tool sends a broadcast datagram.
3.3.1. Where to find it
Via Windows Start Menu:
All Programs / VIOSO 6 / Tools / UDP Test ToolExe file location:
C:\Program Files\VIOSO6\Shared Tools\ VIOSO_UDP_Test.exe
3.3.2. Command line usage
Available parameters:
/D:"ip"
ip of the destination if /D is not specified, the app will be configured for broadcasting
/P:#
# => port number
/C:"..."
"..." => command string to send (plain)
/A
if set, the application tries to send the command and closes app automatically
Example:
VIOSO_UDP_Test.exe /D:"192.168.2.2" /P:801 /C:"control.htm?present=1" /ASends the command "control.htm?present=1" to 192.168.2.2, using port 801 automatically.
Exit code:
VIOSO_TCP_Test2.exe returns an exit code on exit:
0: successful1: an error occurred (Command could not be sent to all destinations.)
4. Command Reference
4.1. Media Playback related commands
Provides Player related actions. Use playcontrol.htm to get human readable response.
player.htm?state=play
Sets the playback state, which starts the playback at the currently selected playlist item.
1.0
player.htm?state=pause
Pauses the current playback.
1.0
player.htm?state=stop
Stops the current playback, the seeker is set to the beginning of the currently selected playlist item.
1.0
player.htm?select=next
Selects the next item of the playlist. If playback state is set, the playback of the selected item starts.
1.0
player.htm?select=prev
Selects the previous item of the playlist. If playback state is set, the playback of the selected item starts.
1.0
player.htm?select=1
Selects the first item of the playlist. If playback state is set, the playback of the selected item starts.
1.0
player.htm?select=99999
Selects the last item of the playlist. If playback state is set, the playback of the selected item starts.
1.0
player.htm?mute=1
Mutes the player audio output temporary.
1.2
player.htm?mute=0
Re-Enables the player's audio output.
1.2
player.htm?audio=0..100
Sets the global audio level to [0..100]%.
1.2
player.htm?autoplay=1
Sets the autoplay state active.
1.2
player.htm?autoplay=0
Sets the autoplay state inactive.
1.2
player.htm?load=[fullpath]
Loads a playlist XML file from disk, specified by [fullpath]. E.g.: player.htm?load=D:\My_Playlists\list1.xml.Note: use alphanumeric characters only (avoid characters like #, &) in filenames.
1.2
player.htm?save=[fullpath]
Saves the current playlist to a file specified by [fullpath]. E.g.: player.htm?save=D:\My_Playlists\list1_backup.xmlNote: use alphanumeric characters only (avoid characters like #, &) in filenames.
1.2
player.htm?add=[fullpath, pause, stop, jump]&pos=[p]
Adds a file or playlist item. If the additional parameter pos=[p] is used, the new item will be inserted at list position [p]. E.g.: player.htm?add=D:\My_Content\Image.jpg adds Image.jpg to the playlist. The file must located inside the default content directory. player.htm?add=pause adds a pause control item to the playlist. player.htm?add=stop adds a stop control item to the playlist. player.htm?add=jump adds a jump to first item control item to the playlist.Note: use alphanumeric characters only (avoid characters like #, &) in filenames.
1.2
player.htm?move=[up, down, top, end, [t]]&select=[p]
Moves the playlist entry [p] to the specified position. [t] can be used to define a desired absolute position. E.g.: player.htm?move=up&select=5 moves playlist item no. 5 one position up. E.g.: player.htm?move=2&select=7 moves playlist item no 7 to the position 2.
1.2
player.htm?activate=[p]
Activates the playlist item [p]
1.2
player.htm?deactivate=[p]
Deactivates the playlist item [p]
1.2
player.htm?loop=[p]
Activates the loop behaviour of item [p], if available
1.7
player.htm?noloop=[p]
Dectivates the loop behaviour of item [p], if available
1.7
player.htm?delete=[[p], all]
Deletes entry [p] from the playlist, [all] to clear the whole playlist.
1.2
player.htm?refresh=[[p], all]
Refreshes the meta-data (size, date, etc.) of the item [p] in the playlist. E.g.: player.htm?refresh=2 refreshes the meta data of item 2 in the playlist.
1.2
player.htm?tmPerImg=[s]&select=[p]
In case of an image sequence item this command changes the display time of each image; [s] seconds as float value, [p] position of the item to change; e.g. player.htm?tmPerImg=4.5&select=3 sets the time per image for this sequence at position 3 to 4.5 seconds
1.2
player.htm?status
Retrieves a comma separated list with status information
current index of selected/ played item in playlist
-1=> empty playlistn=> 1 based index of the current selected/ played item
number of items in playlist
state of selected/played item
-1=> undefined state0=> item is in stop state1=> item is in pause state2=> item is in play state
1.7
player.htm?status=index
Retrieves the index of currently selected/ played item in playlist
-1=> empty playlistn=> 1-based index of the current selected/ played item
1.7
player.htm?status=count
Retrieves the number of items in the playlist
1.7
player.htm?status=state
Retrieves the state of the current selected/played item
-1=> undefined state0=> item is in stop state1=> item is in pausestate2=> item is in play state
1.7
player.htm?list=state
Retrieves an overview of useful information as comma separated list. Format: a,b,c,d,e,f,g
a=> showmode[1]: on[2]: off
b=> selected playlist item positionc=> player state-2: unkmown-1: off0: stopped1: paused2: playing
d=> stream position in percent, integer [0 .. 100]e=> audio balance in percent, integer [-100 .. 100]f=> audio volume in percent, integer [0 .. 100]g=> duration in milliseconds [0 .. n]
1.7
player.htm?list=volume
Retrieves the current audio volume setting.
-2=> unknown-1=> offline0 .. 100=> volume in percent (integer)
1.7
player.htm?list=balance
Retrieves the current audio balance setting.
-2=> unknown-1=> offline0 .. 100=> volume in percent (integer)
1.7
player.htm?list=playing
Retrieves informations about the play state of the playlist.
-2=> unknown-1=> offline0=> is stopped1=> is paused2=> is playing
1.7
player.htm?list=showmode
Retrieves the current showmode state
0=> off1=> an
1.7
player.htm?list=playItem
Retrieves the current selected playlist item position
1.7
player.htm?list=position
Retrieves the current stream position in percent
-2=> unknown-1=> offline0 .. 100=> stream position in percent (integer)
1.7
player.htm?list=seeker
Retrieves the current stream position in more detailed mode. Format: a,b a => seeker position
-2: unknown-1: offline0.0 .. 1.0: relative position inside the stream as double value
b => duration of the stream in milliseconds
0 .. n: duration in milliseconds, 0 for infinite items, images and so on
1.7
player.htm?list
Retrieves a list of all items in playlist. One item per line. Per line contained information: a,b,c,d,e,f
a=> item position in playlistb=> type of the itemctrl: control itemunknown: unknown itemfile: media fileseq: image sequenceerror: error :)
c=> subtype of the itemimage: image filevideo: video fileunknown: unknowngoto: jump to control itempause: pause control itemstop: stop control item
d=> descriptionfile name in case of media file or
unknownempty for pause, stop control item
jump to item position for jump control item
path and search mask for image sequence or
unknown
e=> durationduration of item in milliseconds
infiniteor empty otherwise
f=> additional description flag, one or more of follow bit flags0x1: current selected item0x2: item is disabled0x4: infinite duration0x8: loop ability is set
1.7
player.htm?item=mediainfo&select=[p] player.htm?item=mediainfo
Retrieves media informations about the current selecteded playlist item if no select parameter is specified, or about playlist item [p]. The media information comes as comma-separated list: a,b,c,d,e,f,g,h,i,j
a => item type
ctrl: control itemfile: media fileseq: image sequencemrd: model rendering definition-: not specified
b => subtype of the item
image: image filevideo:video filegoto: jump to control itempause: pause control itemstop: stopcontrol item-: not specified
c=> file name or-if not specifiedd=> file size or-if not specifiede=> duration in milliseconds or-if not specifiedf=> image size [width x height] or-if not specifiedg=> bit rate or-if not specifiedh=> video format list or-if not specifiedi=> audio format list or-if not specifiedj=>image format list or-if not specified
1.8
player.htm?seekerto=[f]
Sets the stream position of an active playing stream based playlist item to a specific position. The presenter pipeline must be in showmode on state and the current played playlist item must be in play or pause state. [f] can be an integer [0 .. 100] defining the relative stream position in percent, or a double [0.0 .. 1.0] defining the relative stream position more precisely.
1.7
player.htm?seekerby=[f]
Used to change the stream position of an active playing stream based playlist item by a specified portion. The presenter pipeline must be in showmode on state and the current played playlist item must be in play or pause state. [f] can be an positive or negativ integer, defining the portion in milliseconds the stream position should be changed, or a double [-1.0 ..1.0] defining the portion in relative way. Examples: player.htm?seekerby=-10000 => goes 10 seconds backward from current stream position player.htm?seekerby=0.1 => goes 10% forward from current stream position
1.7
player.htm?smoothborder=[1,0]
Toggles the smooth border presenter feature
1.7
player.htm?fullscreen=[1,0]
Toggles the fullscreen presenter pipeline feature.
1.7
player.htm?blank=[1,0]
Toggles the blank screen(s) presenter pipeline feature.
1.8
4.2. Receiving meta information about files
Interface to receive informations about available media files
mediafile.htm?list mediafile.htm?list&fmt
Retrieves a list of all available media files onto the server (comma separated list). fmt: The response is given as HTTP side (one file per line).
1.7
playlistfile.htm?list playlistfile.htm?list&fmt
Retrieves a list of all available playlist files onto the server (comma separated list). fmt: The response is given as HTTP side (one file per line)
1.8
calibfile.htm?list calibfile.htm?list&fmt
Retrieves a list of all available calibration files onto the server (comma separated list). fmt: The response is given as HTTP side (one file per line).
1.8
4.3. Receiving previews
Interface to receive preview images of playlist items
preview.htm?select=[p]
Retrieves the preview image of playlist entry [p] . e.g.: preview.htm?select=5 retrieves the preview image of playlist entry 5.
1.7
4.4. Controlling render output behaviour
Get/set presenter pipeline specific parameters
presenter.htm?get=globalcolor presenter.htm?get=globalcolor& fmt
Retrieves the current global color settings (comma separated list). fmt: The response is given as HTTP side. Format: a,b,c,d a => showmode state
0: off1: on
b => red color channel value, 0 .. 1000, empty if showmode off c => green color channel value, 0 .. 1000, empty if showmode off d => blue color channel value, 0 .. 1000, empty if showmode off
1.7
presenter.htm?get=fullscreen presenter.htm?get=fullscreen&fmt
Retrieves the current fullscreen presenter feature setting state. fmt: The response is given as HTTP side.
0: not set currently1: current set-1: current not available
1.7
presenter.htm?get=smoothborder presenter.htm?get=smoothborder&fmt
Retrieves the current smooth border presenter feature setting state. fmt: The response is given as HTTP side.
0: not set currently1: current set-1: current not available
1.7
presenter.htm?get=blank presenter.htm?get=blank&fmt
Retrieves the current blank screen(s) presenter feature setting state. fmt: The response is given as HTTP side.
0: not set currently1: current set-1: current not available
1.8
presenter.htm?globalcolor=[r,g,b] presenter.htm?globalcolor=[r,g,b]&fmt
Sets new global color values. The presenter pipeline has to be in showmode on state. fmt: The response is given as HTTP side. r,g,b in the range of 0 .. 1000, empty color place for unchanged
1.7
presenter.htm?smoothborder=[1,0] presenter.htm?smoothborder=[1,0]&fmt
Enables, disables the smooth border presenter pipeline feature. fmt: The response is given as HTTP side.
1.7
presenter.htm?fullscreen=[1,0] presenter.htm?fullscreen=[1,0]&fmt
Enables, disables the fullscreen presenter pipeline feature. fmt: The response is given as HTTP side.
1.7
presenter.htm?blank=[1,0] presenter.htm?blank=[1,0]&fmt
Enables, disables the blank screen(s) presenter pipeline feature. fmt: The response is given as HTTP side.
1.8
4.5. General program control
control.htm?present=1
Enables show mode while Output is displayed.
1.0
control.htm?present=0
Disable show mode while Output is displayed.
1.0
control.htm?shutdown=1
Shuts down the operating system.
1.0
control.htm?shutdown=2
Shuts down the operating system and reboots.
1.0
control.htm?exit
Close the currently addressed running instance of the application.
1.0
control.htm?calibrate=M0
Starts a camera-based recalibration on a single client system without any user interaction (1-click recalibration).
1.0
control.htm?calibrate=MC
Stops a running calibration without changing the currently used calibration ona single client systen
1.0
control.htm?calibrate=N0
Starts a camera based multiclient recalibration without any user interaction (1-click recalibration)
1.0
control.htm?calibrate=NC
Stops a running multiclient calibration without changing the currently used calibration.
1.0
control.htm?calibrate=status
Returns 1, in case a calibration is running, 0 otherwise
1.8
control.htm?execute=[filename][Param] control.htm?execute=”filename”]Param]
Executes the specified file. The executable has to be located inside the subdirectory \Execute inside the data exchange directory of the server. Param: optional command line parameter Note: use alphanumeric characters only (avoid characters like #, &) in filenames.
1.0
control.htm?preset=[x]
Loads the calibration file “Preset[x].sps” that must located inside the default calibration folder. [x] defines an integer. example: control.htm?preset=12 loads the file “Preset12.sps”
1.0
control.htm?settings=[x]
Loads the calibration file “Settings[x].sps” that must located inside the default calibration folder. [x] defines an integer. The difference towards preset (see above) is, that the calibration file will be loaded by the GUI and not intern. example: control.htm?settings=1 loads the file “Settings1.sps”
1.0
control.htm?clear=[xxx]
Clears configurations and data. [xxx] defines which data should be cleared, each letter defines a special kind of data:
c=> calibration datar=> renderpipe configurationp=> custom resource parameter (e.g. custom display names )l=> file listss=> display split informations
example: control.htm?clear=cp clears all calibration data and the custom resource parameter
1.7
control.htm?save=[filename] control.htm?save=[filename]&wait=[x]
Saves the current calibration state to specified “filename” wait: optional
1: wait until core has been saved0: set request only
2.0
control.htm?ShowOutput=0
Makes all current output windows invisible (on master)
2.3
control.htm?ShowOutput=1
Makes all current invisible output windows visible again (on master)
2.3
4.6. 3D model specific commands
3D-model depended computation control
model3d.htm?status model3d.htm?status&fmt
Retrieves the current status of the 3D-model engine, as text string.fmt: The response is given as HTTP side. Available response strings (defined in c conform string format definition):
"Status: \"Unitialized\"\r\n""Status: \"Waiting for base method settings.\"\r\n""Status: \"Preparing base method settings.\"\r\n""Progress: \"%1.0f %%\"\r\n"(percental progress)"Status: \"Ready for static model computation.\"\r\n""Status: \"Performing static model computation.\"\r\n""Progress: \"%1.0f %%\"\r\n"(percental progress)"Status: \"Undefined entity state.\"\r\n"
"Could not create 3D model treatment status report.\r\n"
1.6
model3d.htm?process
Starts the 3D-model computation, based on current settings. Available response strings:
"Computation request was set successful.""Could not send process signal.""Could not configure 3D model treatment behaviour.""3D model treatment behaviour is not in right state."
1.6
4.7. Script Engine commands
Interface to control the script engine
script.htm?status script.htm?status&fmt
Retrieves the current status of the script engine, as text string. fmt: The response is given as HTTP side. Available response strings (defined in c conform string format definition):
"Script Host ready for use.""Script: \"%s\"\r\n"(name of the current treated script)"Result: \"loaded\" (%s)\r\n"(error string)
"Script: \"%s\"\r\n"(name of the current treated script)"Result: \"could not load\" (%s)\r\n"(error string)
"Script: \"%s\"\r\n"(name of the current treated script)"Step: \"%u/%u\" (%s)\r\n"(example: Step: "2/21" (in progress) )"Result: \"%s\"\r\n"(error string)"Desc: \"%s\"\r\n"(short summary of the current treated script line)
"Script: \"%s\"\r\n"(name of the current treated script)"Result: \"successful processed\"\r\n"
"Could not create script host report.\r\n"
1.6
script.htm?execute=filename script.htm?execute=filename&pa ram=[...]
Executes the specified script file. Available response strings (defined in c conform string format definition):
"Script host was initialized successful."
"Could not send activation signal."
"Script host executes another script currently or is in wrong entity state."
"Script file not found or an unknown error occurs."
"Could not convert file name."
"Could not create intern synchronize interface."
In additional to the script file name to execute, a parameter string can be defined to define variables. A variable can defined by: name=value or name=value,format where:
name=> name of the variablevalue=> value of the variableformat=> optional format specificationf:valueis a float valued:valueis a double valuei:valueis an integer value
No format specificaton implies a string value. More than one variable can defined by a semicolon separated list. Example:
script.htm?execute=start.ini¶m=val1=front;val2=2.5,fThe script start.ini should be processed and two variables should be defined: val1 as string variable with value front and val2 as float variable with value 2.5. This variables can be used by start.ini script.
1.6
script.htm?abort
Aborts the execution of a currently processed script.
1.6
info.htm?displays info.htm?displays&fmt
Retrieves a list of all available displays fmt: The response is given as HTTP page. Text based version defines one display per line as comma separated parameter list: adapter id, name, type of display, width, height, pos-X, pos-Y, id-string
1.7
4.8. Common Information commands
Interface to retrieve various meta- and system information.
info.htm?displays info.htm?displays&fmt
Retrieves a list of all available displays fmt: The response is given as HTML page.Text based version defines one display per line as comma separated parameter list: adapter id, name, type of display, width, height, pos-X, pos-Y, id-string, Handle
1.7
info.htm?desktopdisplays info.htm?desktopdisplays&fmt
Retrieves a list of all available desktop displays fmt: The response is given as HTML page.Text based version defines one display per line as comma separated parameter list: adapter id, name, type of display, width, height, pos-X, pos-Y, split-Rows, split-Cols, id-string, Handle
2.5
info.htm?deskpartident&possz= [p]&id=[i]&name=[n]&fmt
Shows an identification window on the specified place fmt: optional, the response is given as HTMLpage
[p]: specifies the position and size of the identification window format:x,y,w,h(e.g. 0,0,640,480 defines a window at position (0,0) with size (640x480) )[i]: optional, can be used to define an identification string[n]: optional, can be used to define an additional name
2.4
4.9. Project Manager commands
Interface to control the project manager.
pm.htm?status[&fmt]
Retrieves the current status of the project manager. fmt: The response is given as HTML page.Layout for plain text response: Line separated CSV, first Line: a,”b”,c,
a=>[ 0,1 ]specifies if a new project can be loaded or a specific project step can be started currently (0: no, 1: yes)b=> path string of the current projectc=> count of project steps of current project
Other lines: a,”b”,”c”: This lines contain informations about available project steps.
a=> index of the project stepb=> project step description stringc=> project step state string
6.0.2
pm.htm?load=project[&fmt]
Tries to load the specified project. A [project] can be defines by it name (located in default project folder), or as complete path. fmt: The response is given as HTML page.Layout for plain text response: Line separated CSV: a,”b”
a=>[0]: an error occurs,[1]: successb=> error string
6.0.2
pm.htm?start=step[&queue][&fmt]
Tries to start the specified project step [step]. Currently implemented are: “Design”, “Calibrate”, “Edit”, “Edit MRD”, “Export”, “Recalibrate”, “Activate”, “Deactivate". Not all steps are available in in all project types. Possible steps can be retrieved by pm.htm?status (project step description). fmt: The response is given as HTML page. queue: If project step can’t be started immediately, the project step is queued to start after previous stepsLayout for plain text response. Line separated CSV: a,”b”
a=>[0]: an error occurs,[1]: successb=> error string
6.0.2
Last updated