Watchout v.7
VIOSO 6 preparation
Freemode preparation for Watchout 7
The freemode is prepared as usual, a possible split has to be set up, the projector outputs used have to be selected, a camera has to be selected, the mode of operation has to be selected and further parameters can be adjusted.
Learn more about the configuration of VIOSO 6 in free mode: Free Mode
As soon as the calibration is started, the calibration process is identical to the project mode, which is elaborated below.
Project Mode preparation for Watchout 7
In order to be able to use the result of a calibration in Watchout, it is necessary to set the export accordingly.
If you choose the Watchout v7 Preset, the most things are preset accordingly to the needs of Watchout.
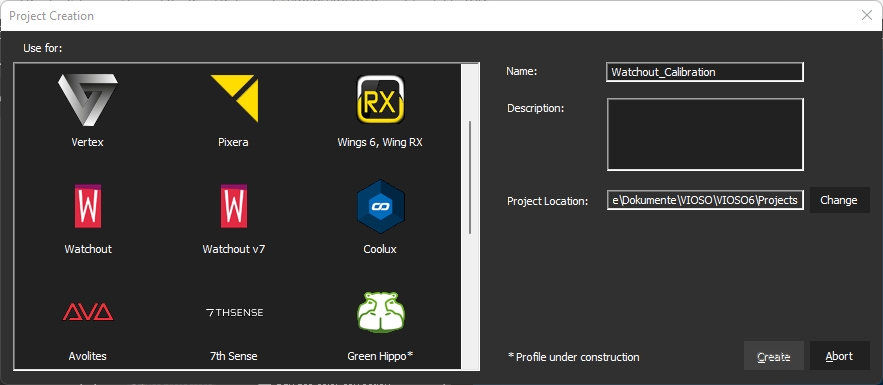
The following is important for the export:
Watchout 7 required MPCDI v.2 formats
You need to export a virtual content rectangle. Thats the complete screen as result of the calibration. Otherwise Watchout will create an infinite sized screen that will crash the Software.
Another big role is played by the number of columns and rows used to create the MPCDI file. Simple screens can be created with a quarter of the resolution; if the surface becomes more complex, the values have to be corrected upwards. The resolution represents the maximum value, more rows and columns are technically not better, or a value that is too high can impair the performance of the media server.
Another challenge is the MPCDI format in the edges. Since the measurement results tend to fray at the edges, it helps to make the warp a little larger and to mask the edges. The masks are then also exported and displayed correctly.
Once the MPCDI file is created, it can be imported into Watchout. A corresponding screen is created in Watchout and the warps, blends and masks for the screen are saved.
Export Configuration
The export parameters can be adjusted in the Designer by selecting the export node:
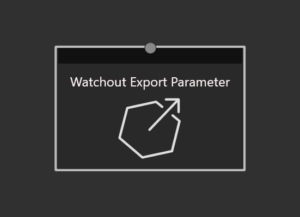
Click on the node to activate the inspector providing the export parameters:

Parameter Explanation
Virtual Content Mapping Parameter Virtual content rectangle - is the outline of your calibrationresult. If cheched it's exported as required in Watchout. Width and Height - Here you can enter the resolution of the content you are expecting. If you leave 0 - 0 the calibrated pixelspace will be used.
Special Mapping Parameter Checkbox - exports in case the used 3D model
Export Destination Path - Enter an individual export path File Name Definition - Enter an individual file name Transfer all - Transfers all files to export destination create Backup - creates a Backup of the export in the VIOSO folder
Transfer to remote machine Ability to transfer the calibration automatically to clients if needed
Display Split Parameter Keep Splits - should be unchecked if you use a Mosaic setup
Grid Parameter Rows and Columns - The Mesh thats used to create the MPCDI file
Exclude Parameter Check to exclude parameters from export (no need to checn any of these)
Calibration (same for free mode and projectmode)
Calibrate the Screen as needed. Learn more here: Calibration
Masking
When exporting MPCDI files, the edges may be jagged. In order to master this phenomenon, you should always warp a little larger. A few pixels are enough. If you now set output masks at the edge, these are exported separately and then displayed correctly.
Learn more about masking here: Projector masking
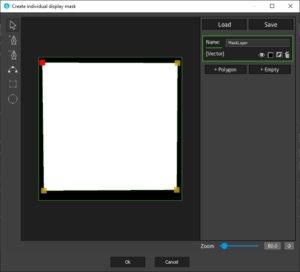
Export
Export the calibration as set in the designer (project mode) or configure manually (free mode). Imperative values for Watchout are:
MPCDIvv
check virtual "content rectangle"
change the amount of columns and rows to get a good result
Watchout 7 MPCDI import - step by step
Open your show or create a new show, right click in the assets and choose "New media file":

Load your MPCDI v2 data:
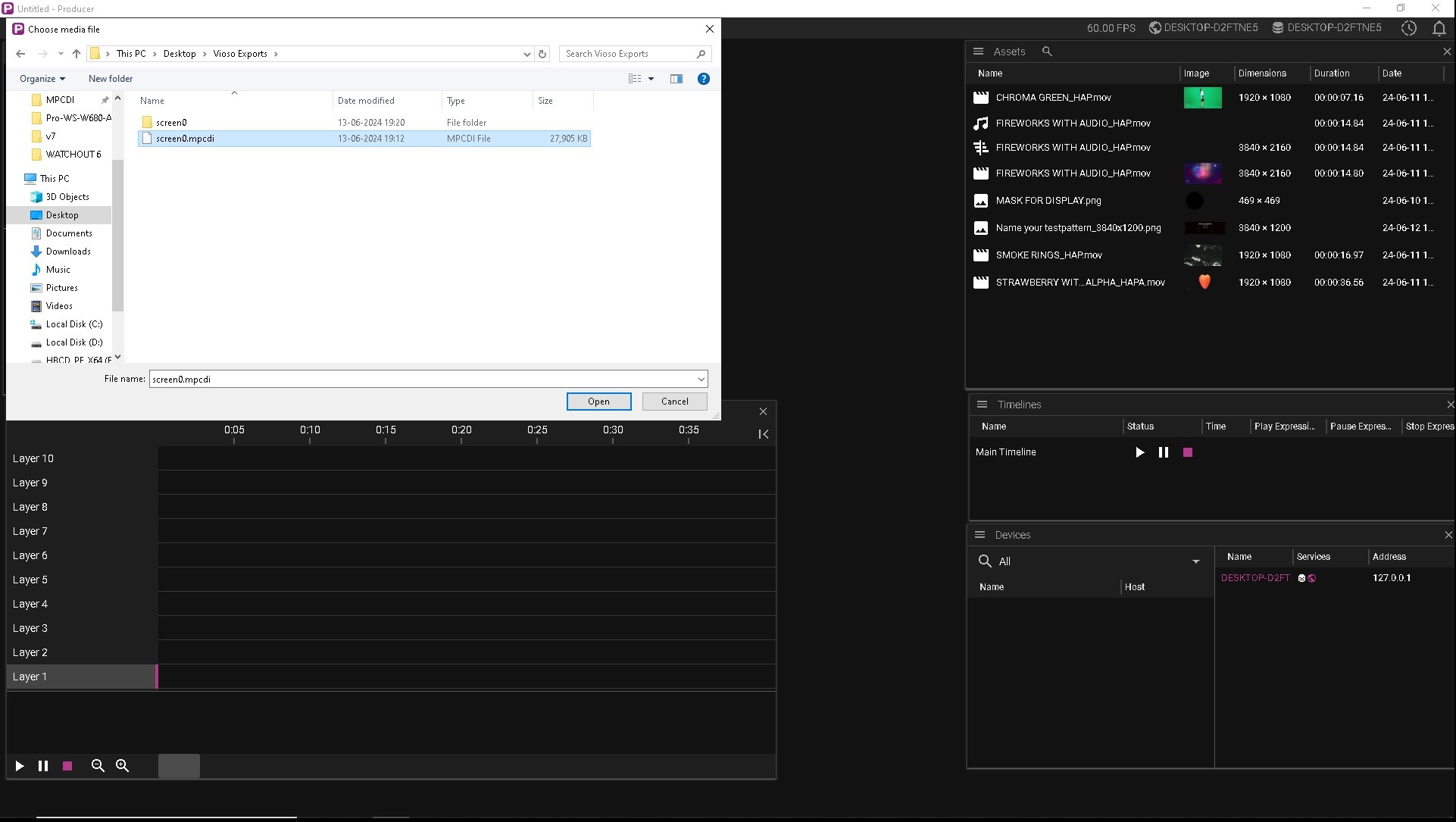
Drag and drop the MPCDI file shown in assets onto the stage:
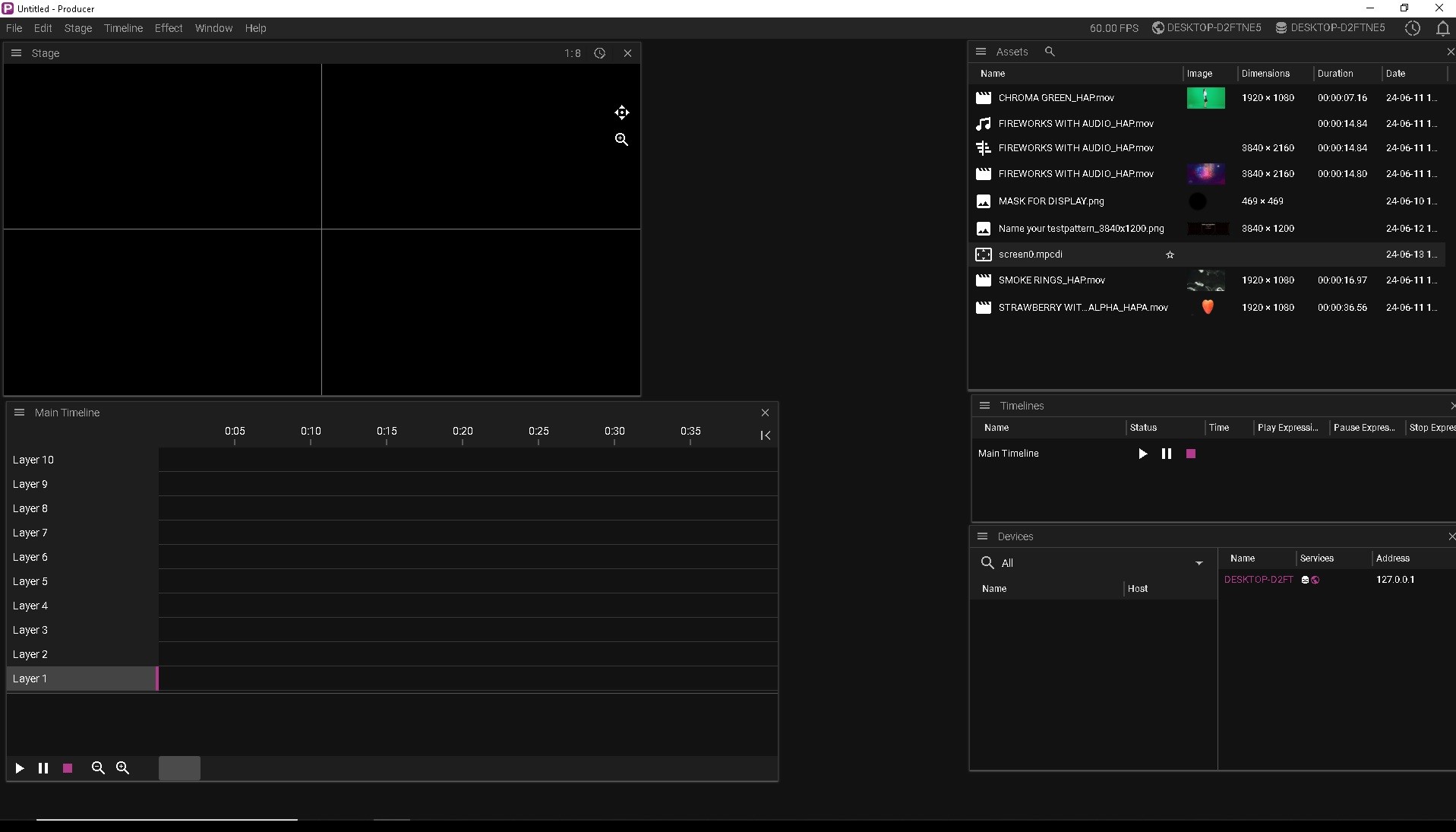
Enter the IP of the screen created:
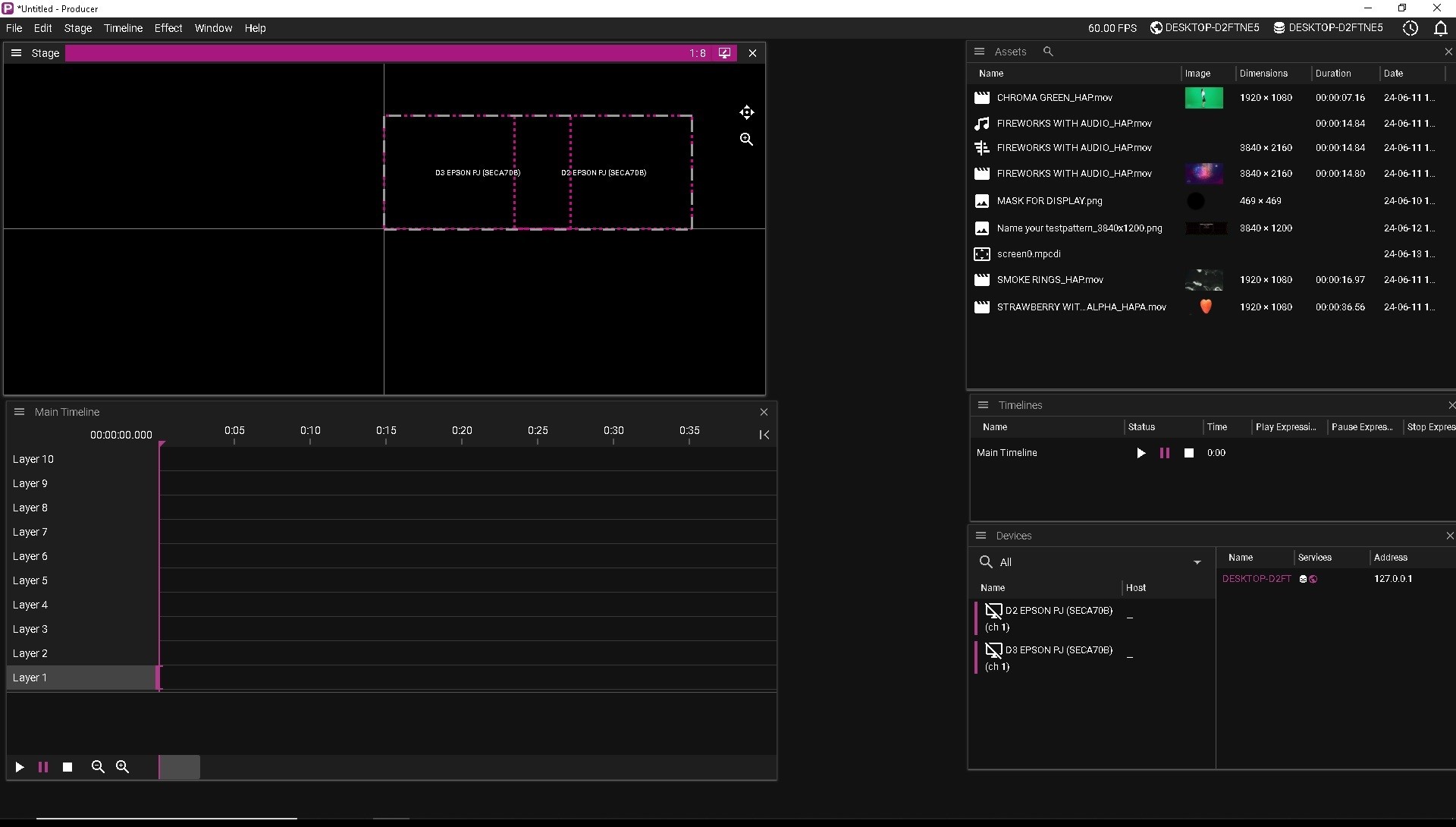
Done! Your are good to play content:

Last updated