Unity3D
The plugin allows you to integrate your display calibration directly into a Unity Application.
Follow the steps below on how to use it:
In VIOSO Core
Perform a calibration with VIOSO 6 or Anyblend VR&SIM or VIOSO Integrate plus either in 2D (for static warping & single viewport) or 3D (model based for dynamic warping & multi-viewports)
You can use project mode with the Unity template or free mode.
Next, export your mapping in the VWF format:
From the menu bar, go to File > Export Mapping
Select the VWF format.
if applicable check the “3D” box .
Choose a file name and path.
Click on Export.
In Unity3D (SRP)
Open your Unity Project.
Download and import “Multi-Projection Integration for Warping and Blending” asset to your project.
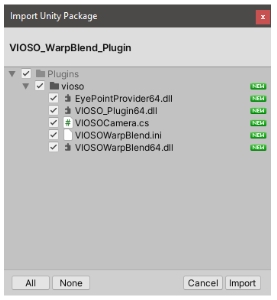
Click on “Import“
Navigate to the plugin directory “Assets\Plugins\vioso” and add your mapping file (
.vwf) to that folder.Add
VIOSOcamera.csscript to each of your Camera Objects (Assets\Plugins\vioso\VIOSOcamera.cs)(!) The cameras for uncalibrated displays (such as a monitor, secondary displays..etc) should not contain the script, as they will not have any warp and blend.
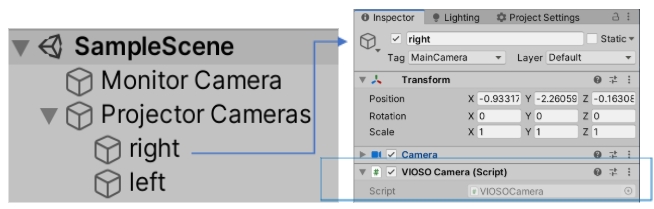
VIOSOWarpBlend.iniConfiguration: OpenAssets\Plugins\vioso\VIOSOWarpBlend.iniAdd the parameters for your cameras as shown below:
[default]
logLevel=2
base=[1000, 0, 0, 0; 0, 1000, 0, 0; 0, 0, -1000, 0; 0, 0, 0, 1]
eye=[0,0,0]
near=0.15000 ;the near plane clipping distance
far=10000.00000 ;the near plane clipping distance
bAutoView=1;
autoViewC=1.00000 ;
bTurnWithView=1
bBicubic=1
bDoNoBlack=0
;Path for the calibration file exported from VIOSO. Absolute or relative to the .dll path
calibFile=Export.vwf
;Camera name in Unity
[cam1]
calibIndex=2
[cam2]
calibIndex=1
[cam3]
;optionally you can assign here a different calibration file. e,g calibFile=export_2.vwf
calibIndex=0calibFile=: Name of .VWF file(s).name: Name of the Camera GameObject in Unity.CalibIndex: Assign the Index of the mapping inside the vwf (0,1,2..).
Full list of .ini file parameters:
Example of additional parameters:
Add your Pivot Point coordinates for a moving platform by editing the highlighted X,Y,Z parameters of the base matrix as shown below:
Base = [1000, 0, 0,0; 0, 1000, 0, 0; 0, 0, -1000, 0; X, Y, Z, 1](X,Y,Z)=(0,0,0)being the center of the projection screen.
Enable Dynamic Eyepoint by setting
eyePointProviderParamto listen to a specific port using UDP protocol (i.e = port 999)
6. The Integration is now complete. You can preview it by running the player and switching between displays (see note 2 below). If everything looks good, Build your project.
7. Copy the vioso3d.vwf and VIOSOWarpBlend.ini files from Unity Assets/plugin/vioso to folder [your_build_path..]/_data/plugin/ next to ViosoWarpBlend.dll.
8. Launch your application and you should see your calibration active on the displays.
In Unity3D (HDRP/URP)
Download the package from our Github and follow the instructions in the Readme.md
Notes / Troubleshooting
Demo project: download a demo with a sample VWF calibration file here: (Panadome Sandbox – VIOSO office)
Make sure you activate multi-display support in your Unity Application. Unity’s default display mode is one monitor only. When you run your application, you need to use
Display.Activate()to explicitly activate additional displays. Follow the Unity Manual https://docs.unity3d.com/Manual/MultiDisplay.htmlThe multi-display feature of Unity only runs in the built standalone application. However, you can preview your displays in the Editor by running the project (Play button), then navigating through displays in the Game tab to see the different calibrated outputs:

Unity’s multi-display system can enable only a maximum of 8 displays. Digital display compounds (Nvidia Mosaic, Surround, Eyefinity, Datapath..etc) can be used as a workaround to this limitation. You must then use single perspective 2D mappings or develop your own split screen method (see 4.)
Unity renders by default a single camera per display, if you need to have multiple warped perspectives on a single display, you must configure split screen outputs for your project, for example using a render texture for each camera, find here a demo.
Cameras not displaying in the correct display order:
1st fix: From the Unity camera parameters, change the “Target display” to match the “Windows Display Settings” order.
2nd fix: From the VIOSOWarpBlend.ini change the “calibIndex” between cameras to swap the order.
Color space: The VIOSO plugin blending shader uses the Gamma color space, so make sure your project is not set to Linear.
Project Settings > select the Player category > Other Settings > RenderingStacking other post-processing effects: Our post-process is usually applied last in the chain, so it will warp and blend on top of other effects. Just make sure your effects are supported in multi-display mode and that they synchronize well across cameras.We positively tested several effects such as frustum culling, volumetric lights (Aura) and color grading.
Dynamic Eyepoint: Enable Dynamic Eyepoint in VIOSOWarpBlend.ini by setting eyePointProviderParam to listen to a specific port using UDP protocol (i.e = listen 999). The format of the coordinates is the following:
Px Py Pz Rx Ry Rzwhere P is the position and is the rotation. For a simple test, you can use =sinewave to undulate all axes and angles in a loop, or download our Eye Tracker Simulator here.You can manually add the following parameters to your cameras in VIOSOWarpBlend.ini:dir= [x,y,z] : Direction.fov=[x,y,z,w] : Field of view. They will be recalculated automatically and overwritten if bAutoView = 1.
Make sure you build for
x86_64Architecture so that the .dll libraries load properly. File > Build Settings: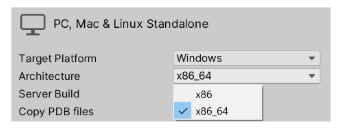
Log message:
Fatal Error: Failed to load VIOSOWarpBlendThis occurs when Unity successfully loaded VIOSOPlugin.dll but not VIOSOWarpBlend.dll. A common reason is missing runtime redistributables which can be solved by installing our VIOSO software on the machine.Check
VIOSO_Plugin64.login the build directory \plugin to monitor the status and errors.
Last updated