License Activation
Before using the software, an acitvation key needs to be activated. This works best if the PC is connected to the internet.
Online Activation
After an order is placed, the activation key is created by VIOSO according to the order specification and transmitted to you typically via E-mail.
At the first start of VIOSO 6, the License Wizard shows up:

Choose
Activate OnlineLearn here how to activate VIOSO 6 if the PC is not connected to the internet: Offline ActivationEnter the activation key. We recommend to “copy and paste” from a text source to avoid typos. Continue clicking
Activate:
The activation key now is verified on our license server and locked on the PC. This takes only a few moments until
Your license is activatedis shown. ClickFinishto close the the Activation Wizard.

The application automatically starts up. With such an activated license, the Licence Wizard is not shown anymore.
Offline Activation
Before using the software, an activation key needs to be activated. Usually this happens online in real time. If the PC does not have an internet connection, you can do the activation from another PC or using a mobile phone. Both ways are explained:
Activating from a secondary PC
Have the PC to activate, the activation key and another PC with internet access ready.
On the PC that ist to be licensed, run VIOSO 6. At first start the License Wizard shows up. Note the version you are actually running.
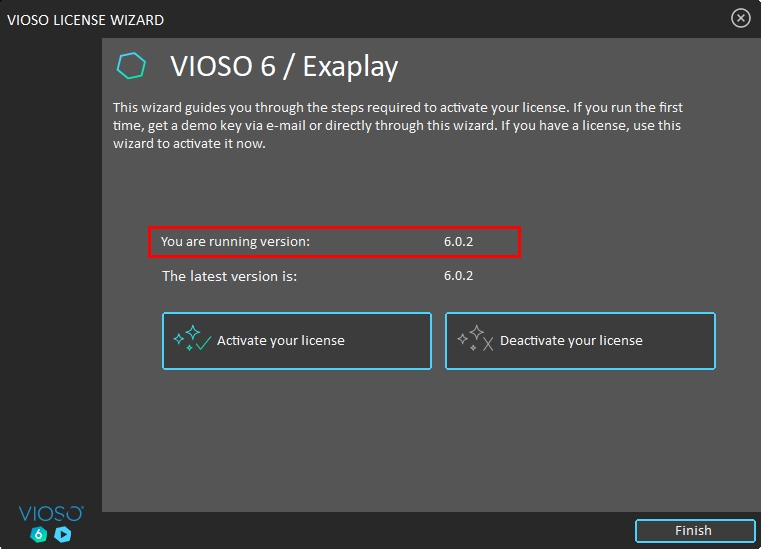
Click
Activate your licenseand thenActivate OfflineRead the “Computer Identifier”

Change to the device with internet access an browse to: https://vioso.com/license-self-help. Click
Activate a license.

Enter the activation key in the first formfield
Choose the software version that fits to your license from the dropdown
Enter the Computer Identifier in the third form field.

Click
Activateand you receive theComputer Bound Key. Note this Computer bound key and return to the License Wizard.Return back to the License Wizard
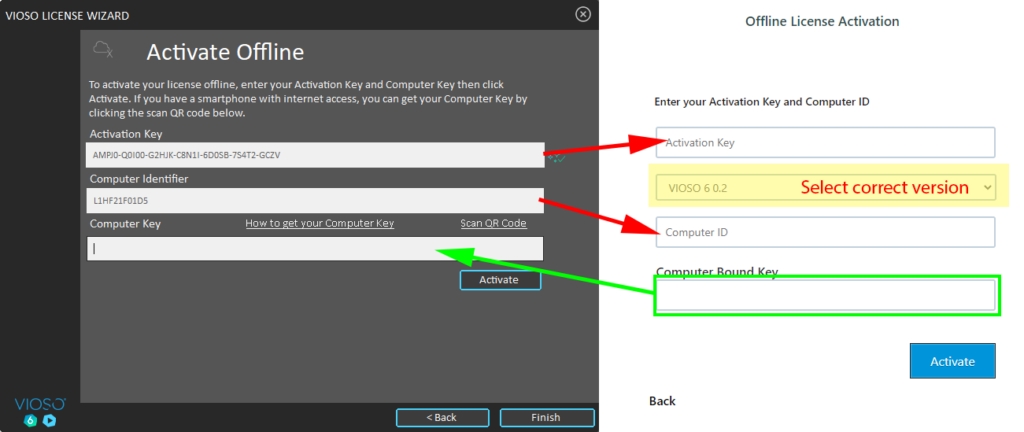
Enter the
Computer Bound Keythat has been generated onlineIf everything is entered correctly, press the button
Activate.
The activation key now is done and the license is locked on the PC.
Click
Finishto close the the Activation Wizard.The application automatically starts up. With such an activated license, the Licence Wizard is not shown anymore.
Activating using a mobile device
Have the PC to activate, the activation key and mobile phone with a functional camera for QR-reading ready.
On the PC that ist to be licensed, run VIOSO 6.
Click “Activate your license” and then “Activate Offline”

Enter the Activation Key and click “Scan QR Code”


Open the URL referenced by the QR Code: You will be presented the Computer Key. Note this key and return to the PC that is to be activated.

Return back to the License Wizard:
Enter the Computer Key (and the Activation Key if not already present).
If everything is entered correctly, press the button “Activate”.
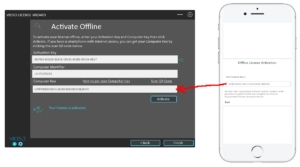
The activation key now is done and the license is locked on the PC.
Click “Finish” to close the the Activation Wizard.
The application automatically starts up. With such an activated license, the Licence Wizard is not shown anymore. Learn here how to retrieve information about the current license state.
Common Errors
License not matching

This error indicates that the license on the very PC does not match to the version of the currently installed VIOSO 6 version. This happens after you perform an upgrade or downgrade.
After each change of the VIOSO 6 software, the license is checked online. Therefore, two things can happen:
Upgrades Check if your license is eligible to run the desired version (release date of the software version must lie within the maintenance period).
If OK: Check your internet connection. Start the software with internet available and the check will perform in the background. Alternatively, run an offline activation as outlined here: Offline Activation
If the maintenance is expired: Choose a version which is released within your maintenance period (see all versions and release dates here: Changelog and Version History). Or contact [email protected] to get the maintenance for your license extended.
Downgrades (running earlier versions) They get always get a positive result => Check your internet connection. Start the software with internet available and the check will perform in the background. Alternatively, run an offline activation as outlined here: Offline Activation
Invalid license

This error happens mainly of this reasons:
When using the webform https://vioso.com/license-self-help:
The Computer Identifier was entered wrongly. Make sure to enter this Identifier correctly – ideally using copy&paste instead of manual typing.
The wrong version was selected in the webform. Make sure to generate the Computer Key for the version that is displayed in the License Wizard at startup (see above).
The Computer key was entered wrong in the License Wizard. This happens easily when typing in manually. Try to use copy & paste whenever possible.
Good to know
Hyphens or whitespace don’t matter when handling activation keys. So however you are handling an activation key, just copy&paste – the licensing system will clear any hyphen, whitespace and probably other characters.
Last updated